* JDK설치
Java로 개발되어진 Freemind나 JEdit같은 오픈 소스 프로그램을 사용하려면 JRE(Java Runtime Environment)를 설치해도 무방하지만, Java 언어를 기반으로 개발을 진행할 것이므로 JDK(Java Development Kit)를 설치해야 한다. JDK를 설치하면 JRE는 자동설치 되므로 아직 JRE를 설치하지 않는 사용자라면 중복해서 설치할 필요는 없다.
![]()
- 설치는 되도록 웹브라우저를 모두 닫고 수행한다. 그리고 설치 과정중 경로를 비롯하여 몇가지 물어보지만, 기본 설정대로 "Next" 또는 "Continue"로 계속 진행하고 Close로 종료한다. 설치 과정중, JDK외에도 JRE와 JavaFX SDK도 설치하는데 큰 영향 없으므로 설치해도 된다. 참고로 JavaFX는 Java 진영의 플래시같은 도구라는것 정도만 알고 넘어가자.
- JDK 정상 설치 여부 확인하기
JDK는 JRE(Java Runtime Environment)에다가 개발을 위한 Java 컴파일러등을 포함한 패키지로 아래와 같이 아주 간단한 프로그램을 텍스트 편집기로 작성한 다음 javac로 해당 소스를 컴파일하고 java VM을 통해 프로그램을 실행시켜서 원하는 결과를 얻는 방법으로 JRE, JDK의 정상 설치 여부를 한번에 확인할 수 있다.(단, 콘솔모드에서 경로가 설정되지 않을 수 있으므로 Java 설치 경로에서 테스트한다)
필자는 jEdit를 사용하여 아래와 같은 Java 코드를 작성하여 자바 설치 경로인 C:Program FilesJavajdk1.7.0_03bin에 Helloworld.java로 저장했다.(Notepad나 기타 나름 사용하는 텍스트 편집기 사용)
class Helloworld {
public static void main(String args[]) {
System.out.println("Hello world!");
}
}
콘솔창을 열고 아래 그림과 같이 자바 경로 이동, 컴파일, 실행을 차례로 수행시켜서 자바 환경의 정상 설치 여부를 확인한다.
참고로 javac로 자바 코드를 컴파일하면 *.class가 생성된다.
![]()
* 이클립스 설치
이클립스는 Microsoft사의 비쥬얼스튜디오 같은 통합개발환경(IDE)으로 Java, C, RCP등 다양한 형태로 배포 되는데,www.eclipse.org/downloads에서 "Eclipse IDE for Java Developers"를 다운로드 받아 설치한다. 설치는 간단해서 압축만 풀면 되고, 제거도 폴더 제거로 깨끗이 제거된다. 압축은 아래 그림과 같이 C:eclipse에 풀고 폴더에 있는 eclipse.exe를 바로가기 등록후 사용한다.
이클립스를 실행시키면 Workspace를 묻는데 Workspace는 프로젝트를 저장할 폴더이므로 적절히 선택한다. Workspace를 선택한 다음에는 직전 작업 환경을 보여준는데, 처음이므로 Welcome 화면을 출력한다. 이화면에서 우측에 화살표 아이콘을 클릭하여 본격적으로 개발에 사용하는 Workbench로 들어가면 된다.
이클립스 정상 설치 여부 확인하기
이클립스 내에서 새롭게 프로젝트를 생성하여 코드를 작성하고 실행하는 과정을 통해서 이클립스를 통한 자바 개발이 문제없는지 확인한다.
- 프로젝트 생성: File>New>Java Project
위와 같이 선택하면 "New Java Project" 창이 나오는데 이때 Project 이름으로 Hellojava를 입력하고 Finish를 클릭하면 새로운 프로젝트를 생성할 수 있다.
- 새로 생성한 프로젝트 이름을 우측 마우스로 클릭하여 New>Class를 선택하면 "New Java Class"창이 나오는데 Name에 Hellojava를 입력하고 하단에 있는 Java 응용의 진입점인 main을 포함하도록 체크한 다음 Finish를 클릭하면 기본 코드를 작성해 준다
- 아래 그림과 같이 메시지를 출력하는 코드를 추가하고 Run(Ctrl+F11)하면 결과는 하단의 Console TAB에서 확인할 수 있다.
* 안드로이드 SDK 설치
안드로이드 개발에 필요한 문서, 샘플, API, 에뮬레이터등을 일괄적으로 배포하는데 안드로이드 개발자 사이트 (
http://developer.android.com/sdk/index.html)에서 다운로드 받을 수 있다. 윈도우 환경이라면 JDK나 이클립스 처럼 압축 파일이 아닌 설치 파일을 내려받는다(
http://dl.google.com/android/installer_r17-windows.exe)
설치는 설치 프로그램이 제시하는 기본값들로 Next로 진행하고 최종 시점에 "Start SDK Manager"가 체크된 상태로 Finish를 클릭해서 안드로이드 버전별로 필요한 환경을 내려받아두면 된다.
안드로이드 SDK Manager가 실행되면 자동적으로 설치가능한 패키지, 업데이트가 있는 패키지등을 검색해준다.
그런데, 구글이 제공하는 모든 버전의 SDK들을 모두 설치해도 되겠지만, 다운로드 하는데 소요되는 시간도 만만치 않을 뿐만아니라 용량도 많이 차지하므로 "Choose Package to Install"화면에서는 Cancel로 끝내고 Android 2.2, 2.3.3정도만 별도로 설치해둔다. 안드로이드 SDK Manager는 언제든지 시작>모든프로그램>Android SDK Tools>SDK Manager 메뉴에서 실행시킬 수 있다.
위의 그림은 하단 체크에서 "Installed"만을 체크해서 현재 SDK에 설치되어 있는 패키지들을 확인한 것으로, 설치하지 않은 패키지를 설치할 때는 "Updates/New"만을 체크하고 설치하려는 패키지를 선택한 다음 하단의 "Install packages" 버튼을 클릭하면 된다. SDK의 정상 설치여부는 안드로이드 SDK와 이클립스의 다리 역할을 하는 ADT 플러그인을 설치하면 된다. 설치과정중 ADB(Android Debugger Bridge)를 재시작하겠냐고 묻는데 "Yes"하면 된다.
* 이클립스 ADT 플러그인 설치ADT(Android Development Tool)는 이클립스와 안드로이드 SDK의 다리 역할을 해주는 것으로 이클립스의 플러그인 설치 방법을 통해서 손쉽게 설치할 수 있다.
이클립스에서 Help>Install New Software 메뉴를 선택한다.
"Install"창에서 Add버튼을 클릭해서 플러그인을 다운로드할 주소를 아래와 같이 추가한다.
플러그인 주소를 추가하면 설치 및 업데이트 할 수 있는 패키지가 아래와 같이 출력되는데, 모두 선택하여 "Next"를 클릭하면 설치가 시작되는데, 라이선스 동의 부분에서 "I accept..." 선택후 Finish를 클릭하면 설치가 종료된다.
- 이클립스-ADT-안드로이드 SDK 연결하기
ADT 설치가 끝나면 이클립스를 재시작할 수 있으므로 주의한다.
안드로이드 SDK 연결은 이클립스에서 Window>Preference>Android 탭 선택으로 수행한다.
SDK Location 항목에 안드로이드 SDK가 설치된 폴더를 입력하거나, Browse로 선택해 준다
ADT가 정상적으로 설치되고 SDK와의 연결도 끝났으면, 이클립스에 안드로이드를 위한 아이콘과 메뉴들이 보인다.
* 에뮬레이터 설정
JDK, 이클립스, SDK, ADT가 설치되었다면 스마트폰을 컴퓨터와 연결해서 직접 작성한 어플을 스마트폰에 실행볼 수도 있지만, SDK에서는 실제 스마트폰과 같이 동작하는 에뮬레이터를 제공하는데 AVD(Android Virtual Device)라고 부른다.
AVD는 시작>모든프로그램>Android SDK Tools>AVD Manager로 관리할 수도 있고
이클립스 내부에서 Window>Android SDK and AVD Manager>Virtual Devices로도 관리할 수 있다.
New 버튼을 눌러 새로운 AVD 생성을 위한 창을 띄우고, 이름은 적당하게 입력하고, Target에는 Android 2.3.3, SD Card크기는 32MB정도, 화면은 기본 WVGA800으로해서 "Create AVD"를 클릭하면 된다.
AVD 리스트에서 방금 생성한 AVD를 선택하고 우측의 "Start"를 클릭하면 Launch창이 나오는데 별다른 옵션없이 그냥 Launch시키면 된다.
(윈도우 사용자 이름을 한글로 로그인하면 오류가 생길 수도있다니 주의한다)
정상적이면 아래와 같은 에뮬레이터가 나오는데 스마트폰처럼 여러 기능을 확인하는 것으로 설치를 종료한다.
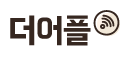 더어플
더어플

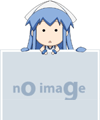
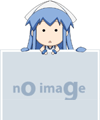
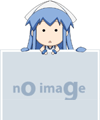
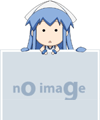












매우 유익한 내용이었습니다...