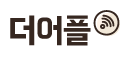 더어플
더어플
현재접속자 : 14,890
회원 : 17
비회원 : 14,873
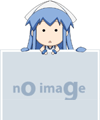
|
알람방구
2013-10-08 (화) 11:28:06
감사합니다.
|
|||
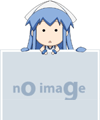
|
크니니크
2013-10-07 (월) 22:56:53
감사합니다
|
|||
|
|
jopebot
2013-10-05 (토) 21:25:56
좋은 정보 감사합니다 |
|||
|
|
길태
2013-10-04 (금) 11:26:17
감사합니다
|
|||
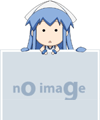
|
Oollalla
2013-10-04 (금) 02:34:36
좋은 정보 감사합니다.
|
|||
|
|
Haya
2013-09-23 (월) 16:03:19
왠지 컴터만 받쳐주면 써 보고 싶군요^^
|
|||
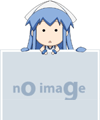
|
hvm
2013-09-11 (수) 04:48:29
윈도 8 사용시 편리한 팁, 감사합니다.
|
|||
|
|
레이브
2013-09-06 (금) 23:14:24
윈도우8 사용한다면 꼭 읽어봐야할 내용 같네요 ~
빰빠밤~!. 레이브님 축하드립니다.
댓글이벤트에 당첨되어 14P 가 적립되셨습니다. |
|||
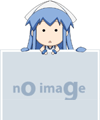
|
알람방구
2013-09-06 (금) 14:29:13
|
|||
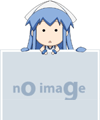
|
가가멜44
2013-09-02 (월) 17:30:28
좋은 정보 감사합니다
|
|||
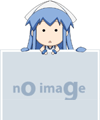
|
오옹이
2013-01-19 (토) 12:05:47
올...좋은정보 감솨함다
|
|||
|
|
루틸라
2013-01-15 (화) 17:13:18
윈도우 종료 ㅋㅋㅋ
저렇게까지 해야한다는 점 그 자체부터가 에러인것이지.. |
|||
|
|
아리송행
2013-01-14 (월) 15:09:08
쓰고있는데 터치모니터가 절실해요
|
|||
|
|
jungagnes
2012-12-26 (수) 07:50:23
좋은 정보 감사합니다.^^
|
|||
|
|
유나사랑
2012-12-22 (토) 22:44:54
아직 사용하진 않지만 좋은 정보네요~ 감사합니다.
|
|||









